MT5如何登錄帳號
擁有一個MT5的帳號
要登錄外匯交易軟體MT5,首先你必須要有一個帳戶,你可以看這篇:外匯基礎教學篇 - MT5 開啟模擬倉
當然除了模擬倉也可以去各大券商擁有一個自己的真倉,也可以看這篇:XM Global 外匯交易券商的註冊流程
確認自己的MT5帳號、密碼、伺服器
想要登錄MT5這個平台,首先你要有帳號、密碼、伺服器,這些資料應該會在你開戶之後有,如果是台灣的券商可以請教台灣的營業員。如果是線上開戶的券商,可以上網找尋一下這些資料。不過要注意「密碼」基本上是查詢不到的,所以建議當你設定密碼之後,請記錄下來無論是電腦還是紙上。
我以XM這間券商為範例
MT5登錄前需找到自己的帳號、伺服器
當你登錄 XM Global 這間外匯交易券商的後台之後,你應該可以找到交易帳戶(真倉)或是模擬帳戶(模擬倉),這兩種不同的選項,但是無論哪一個你都可以看到有一個三個點的圖樣,可以參考下面的圖,用滑鼠左鍵點擊一下。
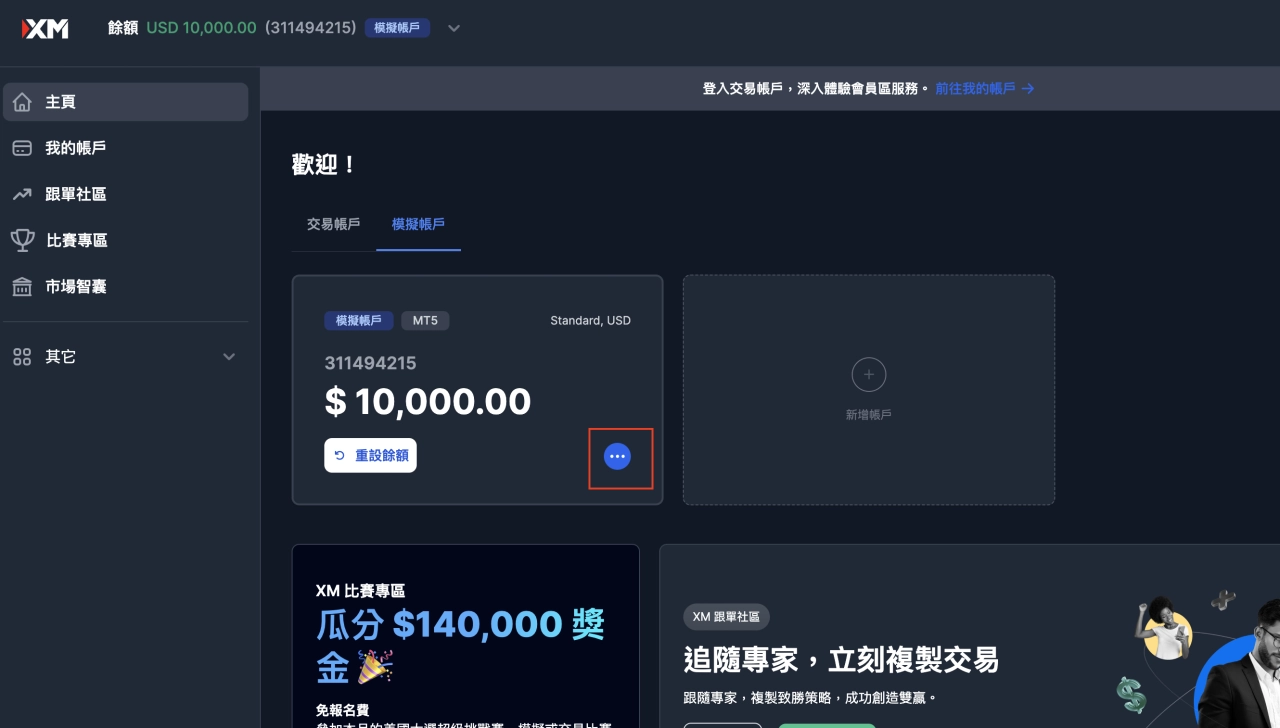
接著會跳出一列選項,請用滑鼠左鍵點擊『帳戶資訊』
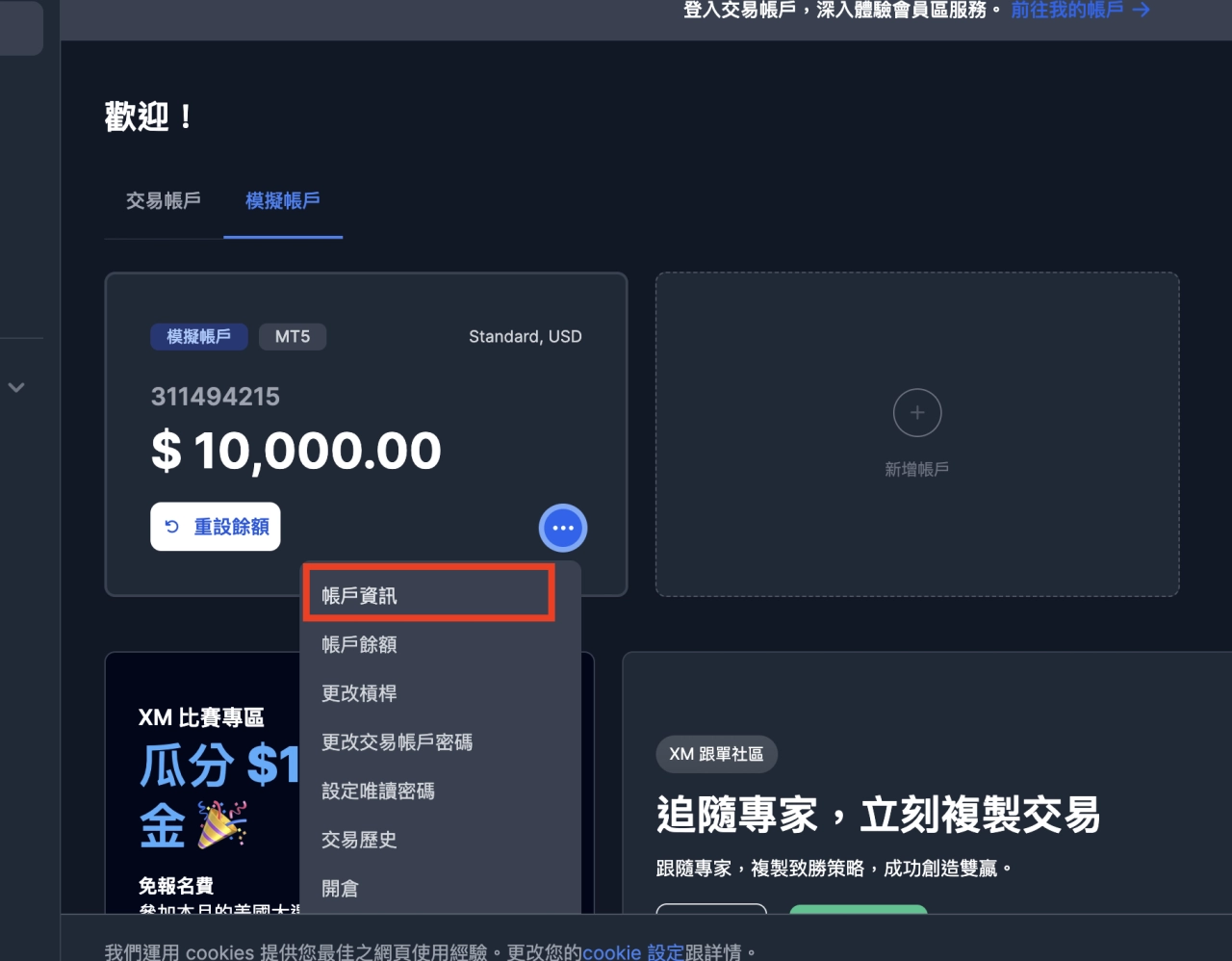
在點擊『帳戶資訊』之後,就會跳出你這個帳戶的資料
裡面有兩個最重要:帳號、伺服器
請把這兩個資料記錄下來
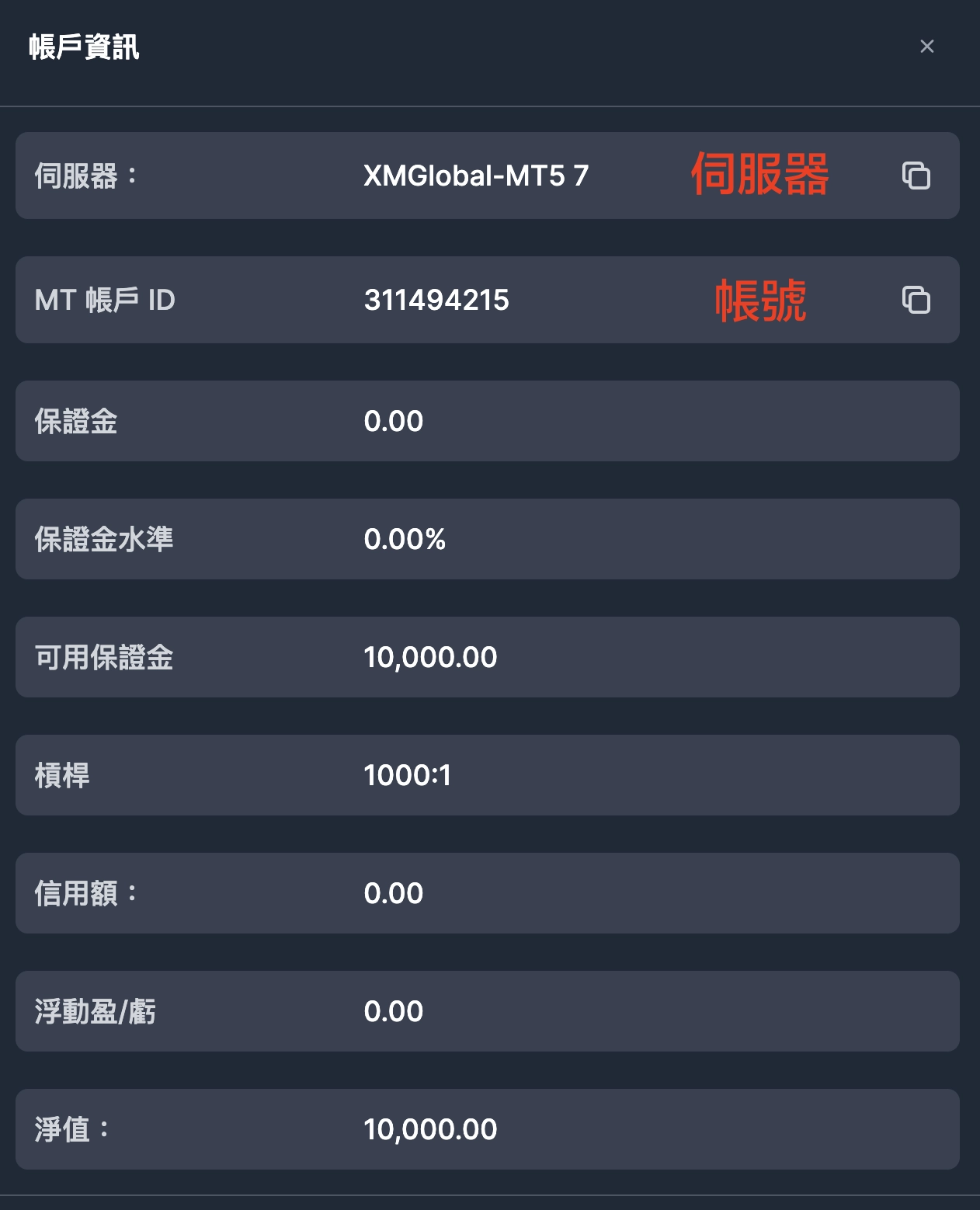
登錄MT5帳號
接著我們把畫面回到MT5的電腦畫面上,把滑鼠移動到左上角的『文件』上,用滑鼠左鍵點擊
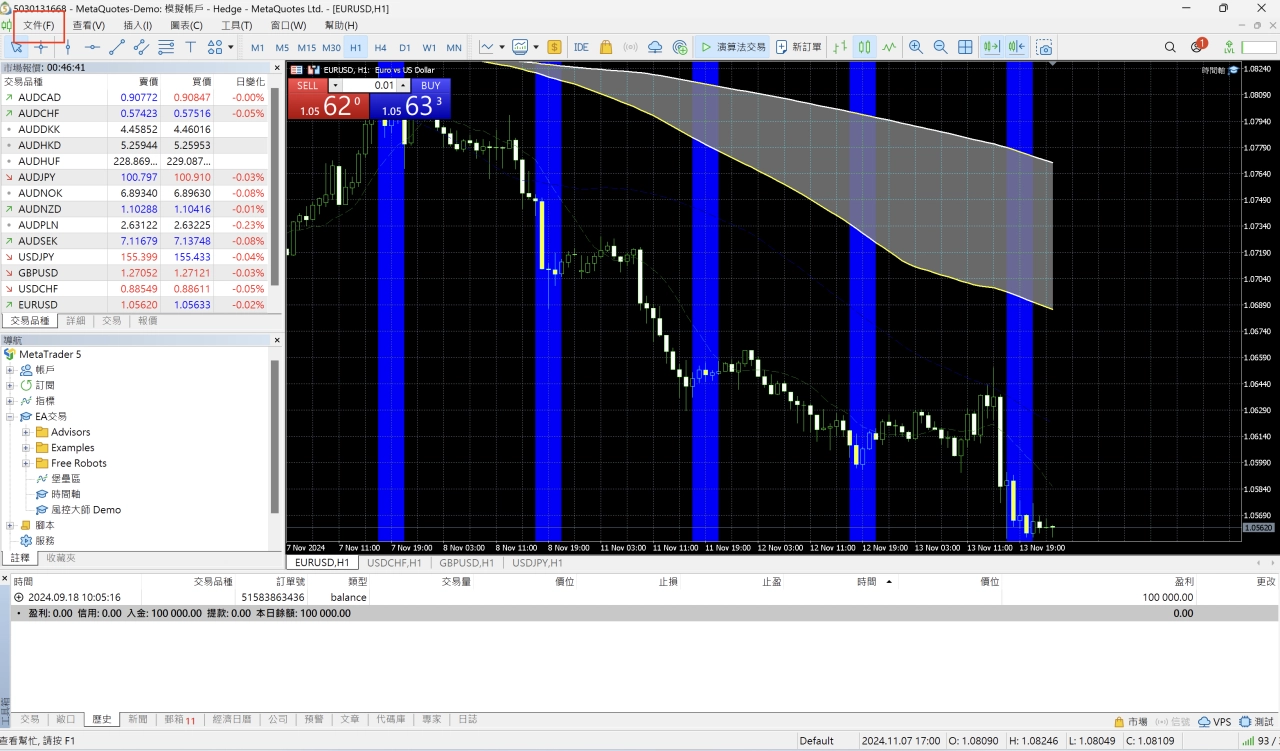
這時候畫面上就會跳出一列選項,這時候請選擇『開戶』
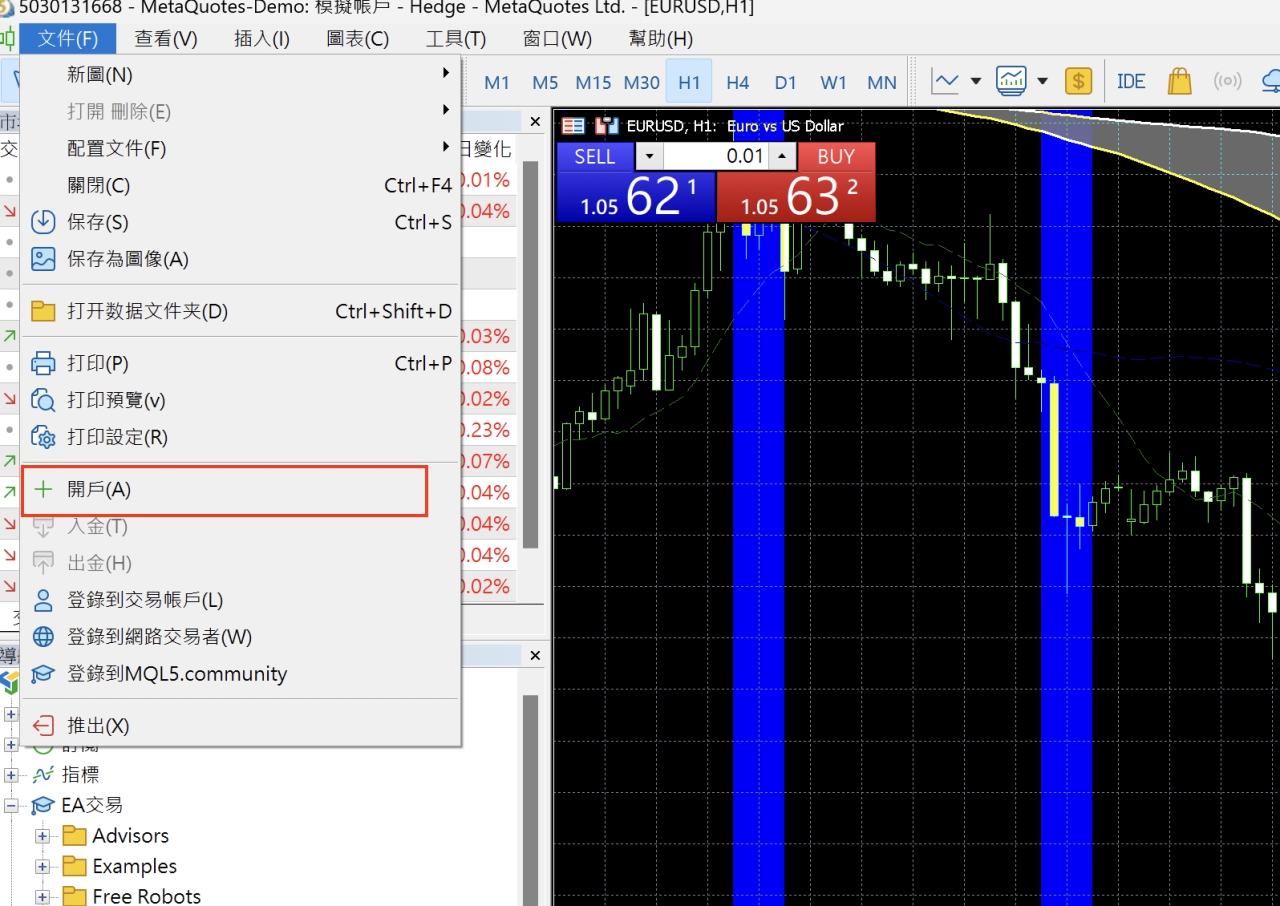
這時候就會跳出『新設帳戶』的畫面
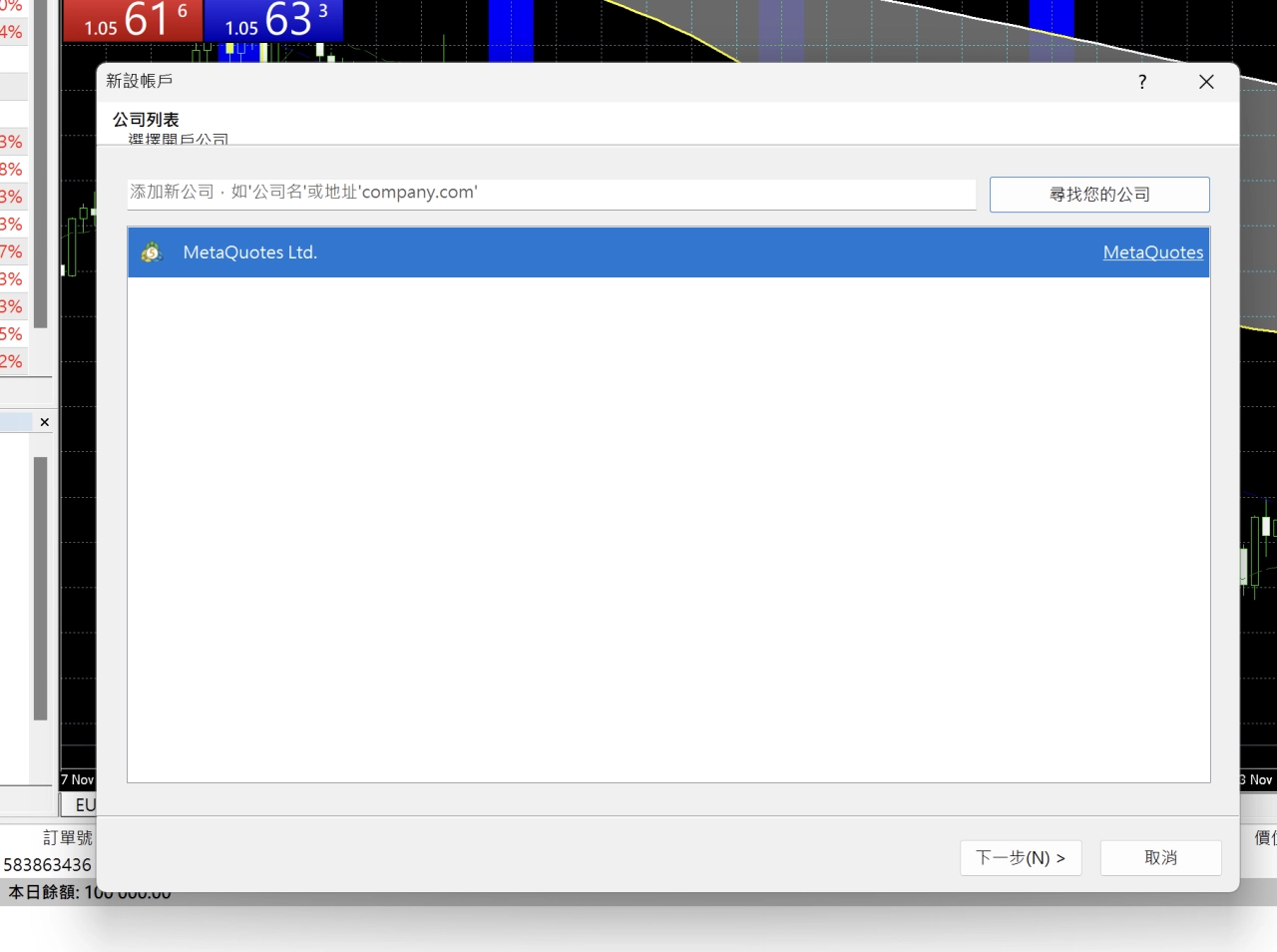
然後中間那一行白色上面輸入券商的名稱,輸入完成之後點擊『找尋您的公司』
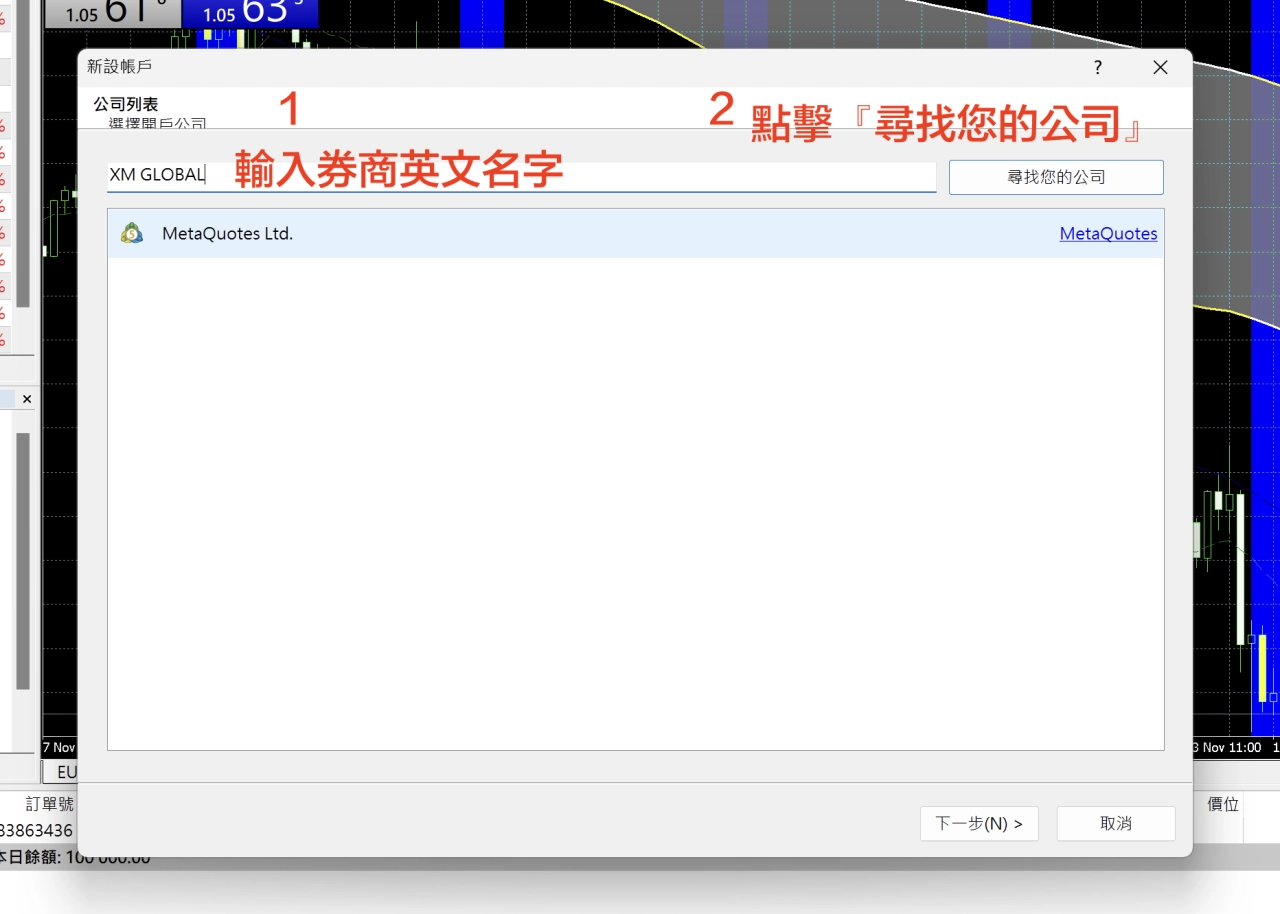
搜尋券商之後,就會跳出剛剛搜尋券商的選項,選擇券商之後,會整塊變成藍色,然後再點擊『下一步』
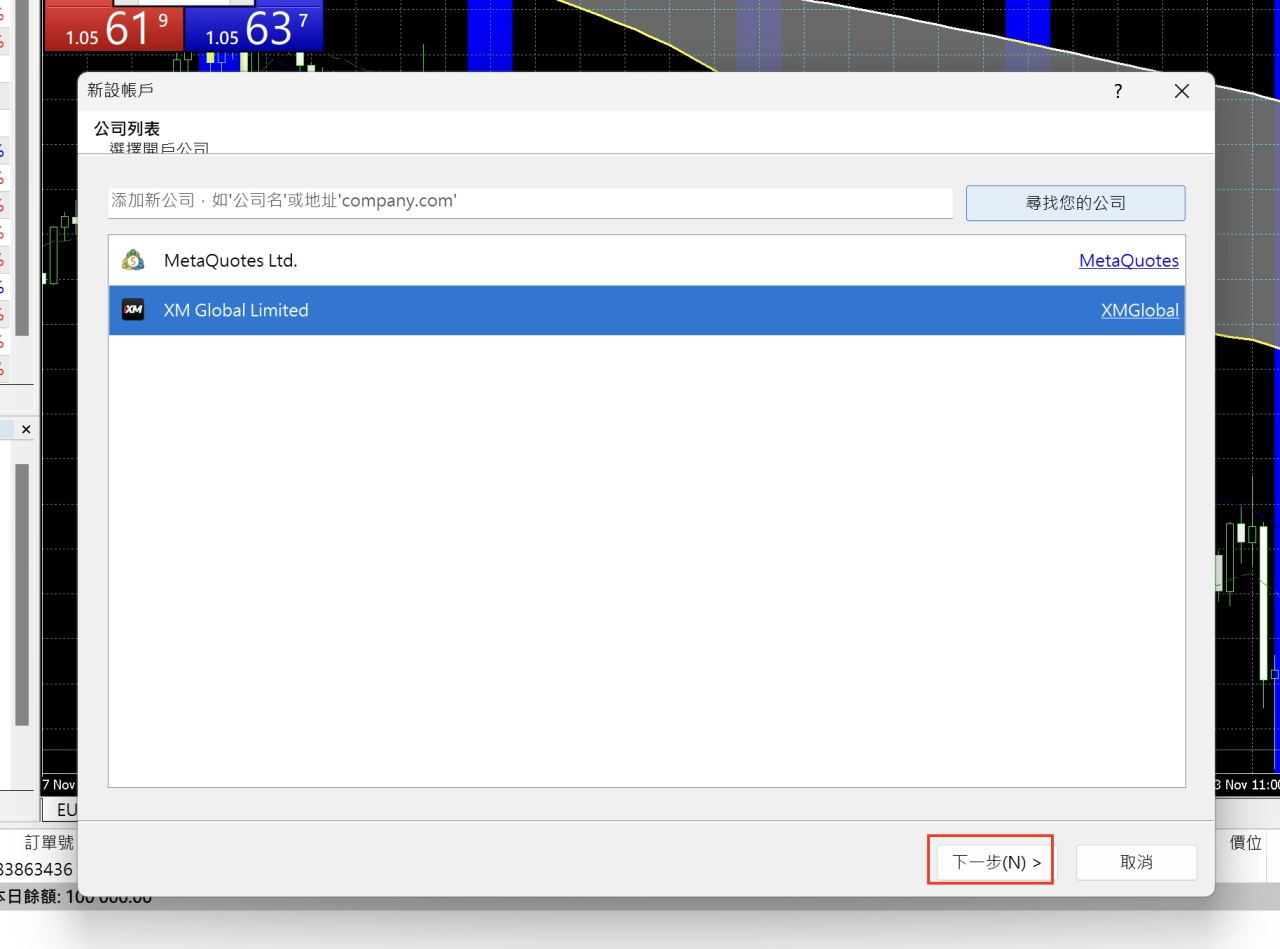
選擇『連接現有交易帳戶』
裡面有登錄名(帳號)、密碼、伺服器,按照剛剛帳戶的資料一一填寫進去之後,點選『完成』
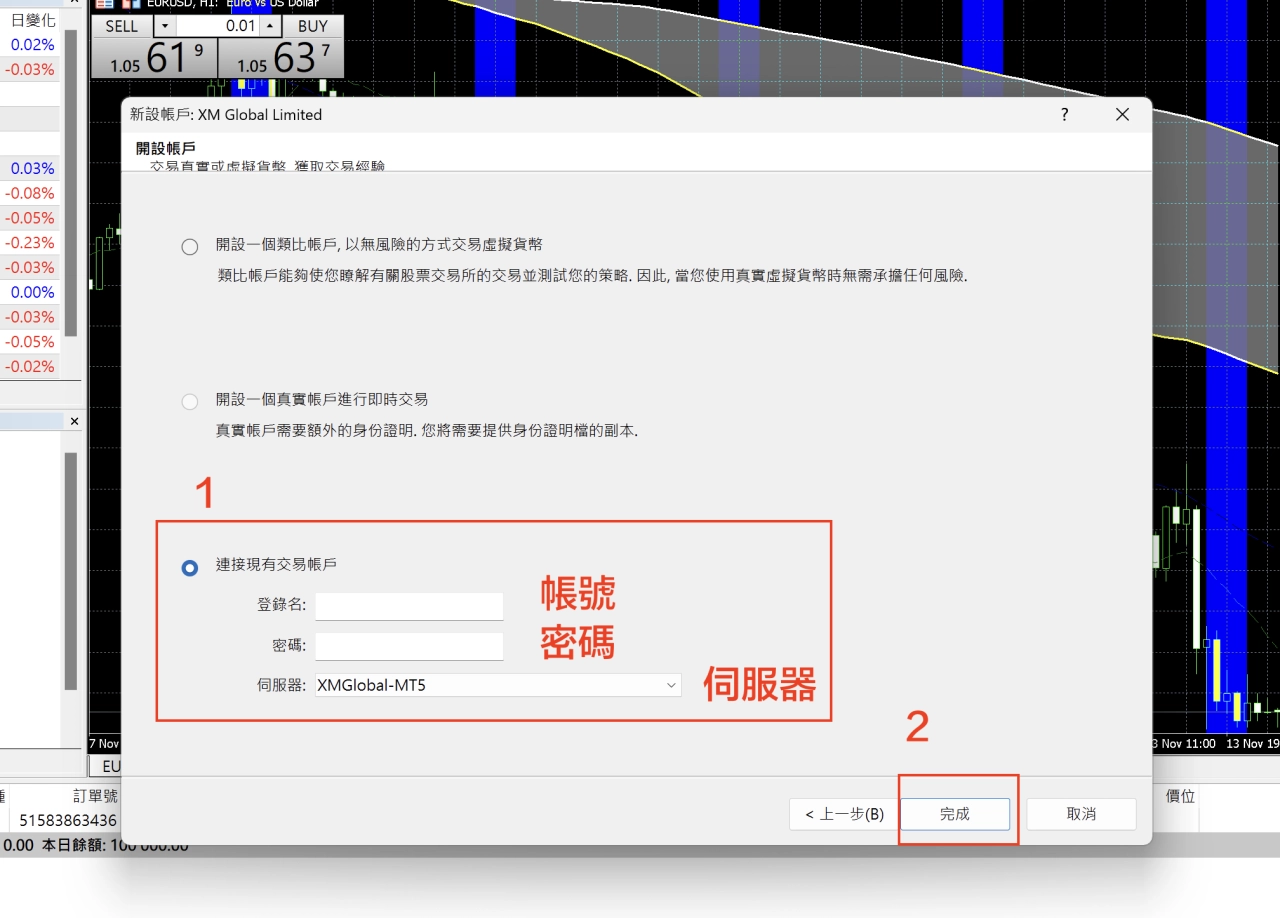
畫一下對照圖,就是剛剛的券商的網頁上,伺服器、帳號按照位置的把數字輸入進去,或者是複製貼上
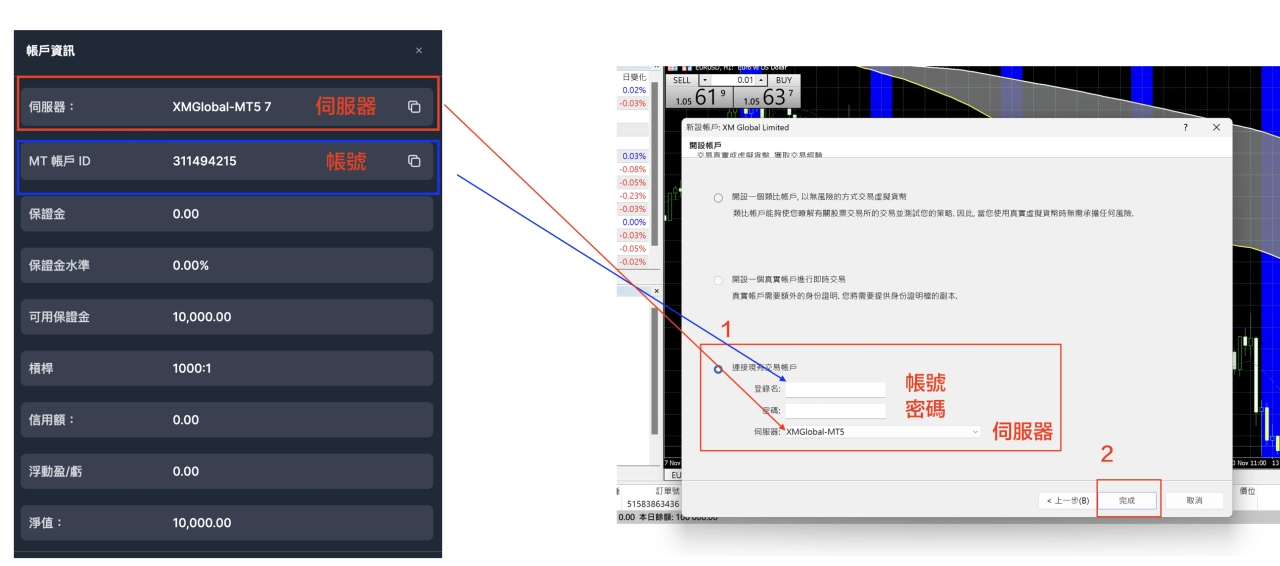
確認登錄MT5成功
MT5右下角有綠格表示登錄成功
當點選完成之後,畫面左上角會出現現在登錄的帳號,右下角會出現一個類似訊號的綠色網格,這樣就代表你這個帳號登錄成功。恭喜你接下來就可以正常使用MT5了

MT5右下角有紅圈,表示登錄失敗
如果登錄失敗的話,右下角那邊會出現紅色的圈圈,這時候就要重新再走一次登錄的流程,記得確認密碼,如果密碼真的忘記,只好重新回到券商的官方網站重新申請一組帳號或者是重新申請密碼
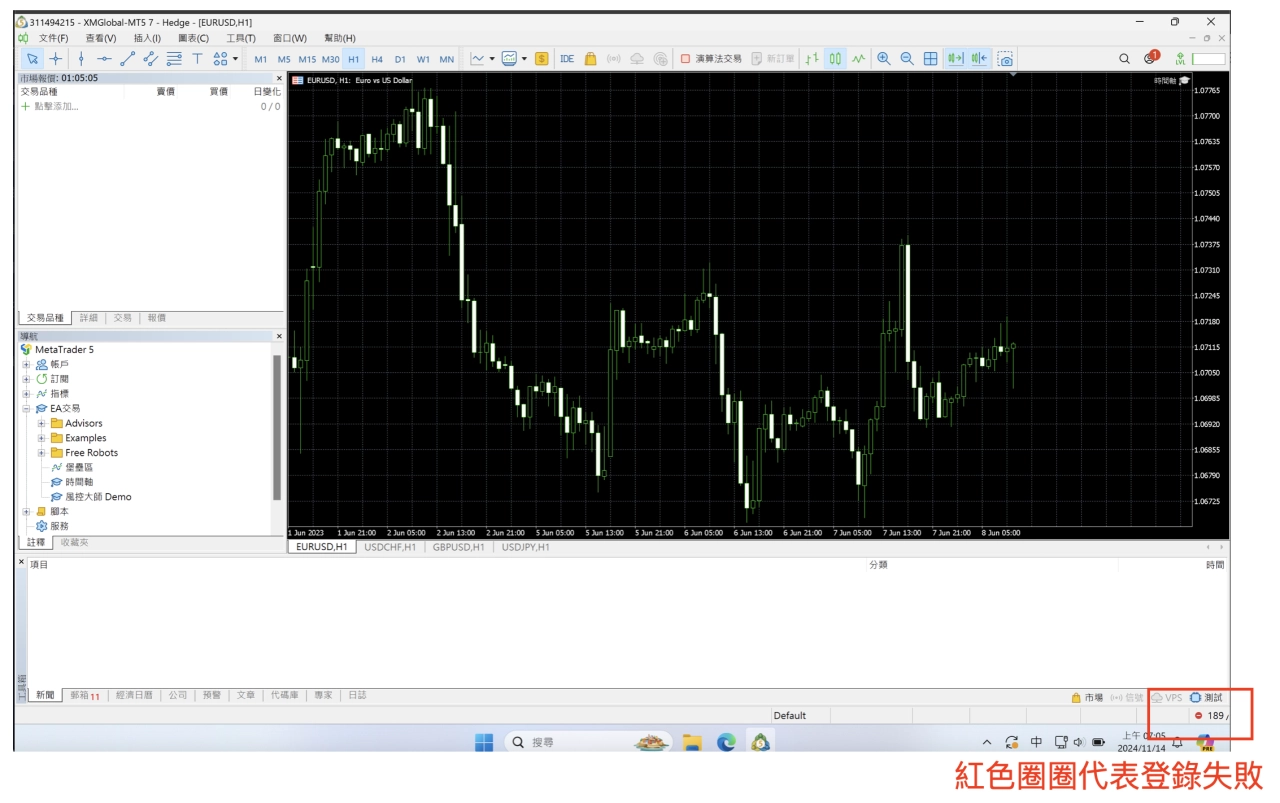
手機版MT5怎麼登錄?
Iphone手機MT5登錄帳號
打開Metatrader 5之後,先點擊下方右邊,有一個『設置』,點擊之後畫面就出現目前所有有登錄過這支手機的帳號,如果要新的登錄,就按右上角的那個『+』,畫面就會跳轉到『交易商』
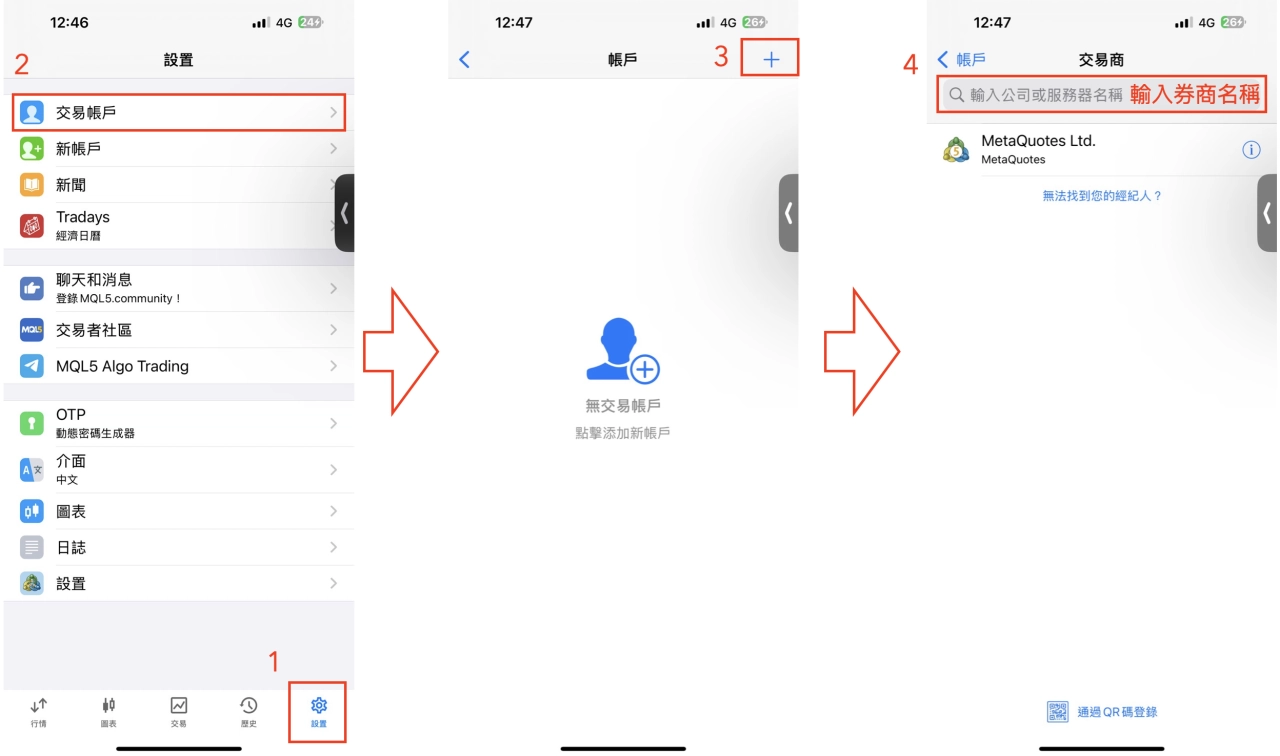
現在要搜尋你交易帳戶的券商,如此才能帶出正確的伺服器。所以要在搜尋的那個區塊中,輸入券商的英文,這時候手機畫面自然會帶出這間券商,點擊那個券商之後,畫面就跳轉到券商的登錄畫面。
首先把伺服器選擇到正確的,然後登錄那一欄,其實就是填寫帳號,然後再輸入密碼,都輸入完全之後點擊登錄就可以開始登錄,護面跳轉到交易的畫面時,結餘、淨值都會出現你這個帳戶上面的金額數字,這樣就表示你登錄成功了。
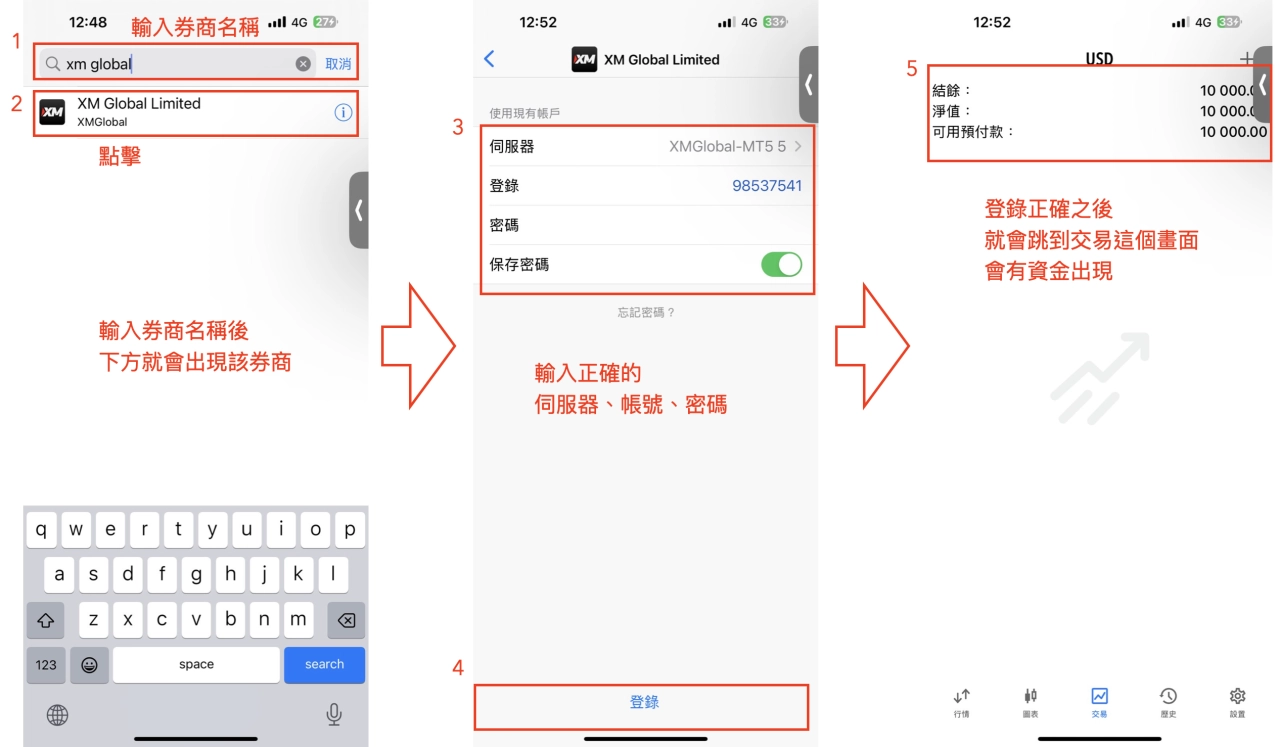
世界交易冠軍 Dream
世界交易冠軍 - Dream 暢銷書框住財富的粉絲團
投資小戶不想再當韭菜 交易冠軍 手把手教你用技術分析提高勝率 穩定累積財富 這本書手把手教你做交易規劃,操作股票、期貨、外匯保證金、加密貨幣,一本搞定
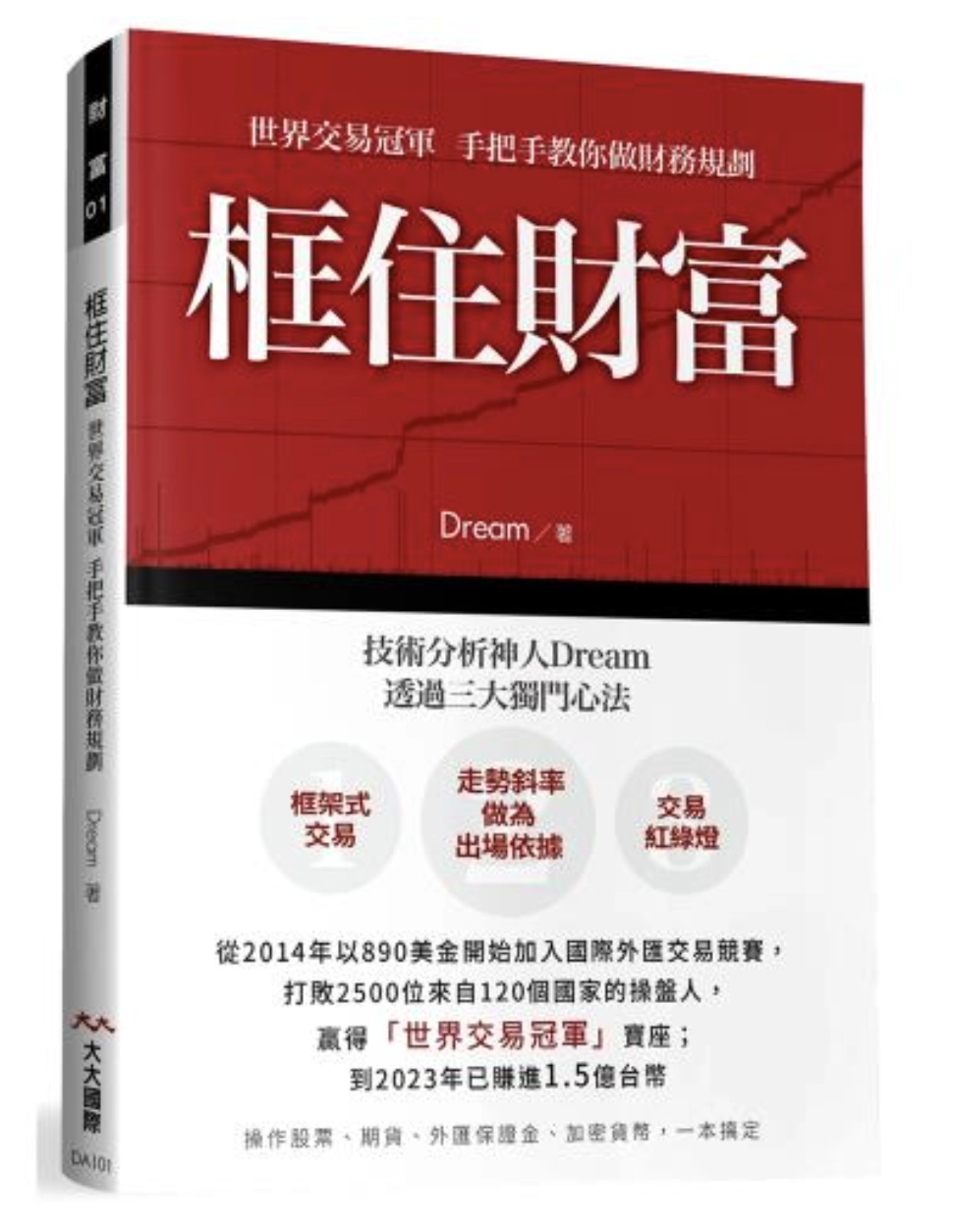
技術分析神人Dream,透過三大獨門心法
1. 框架式交易:讓你知道錯在哪裡,交易才能進步
2. 走勢斜率做為出場依據:獨家揭露沒人教過的出場機制
3. 交易紅綠燈:明白自己所處的位置,低風險處才可以重押
在2014年以890美金開始加入國際外匯交易競賽
打敗2500位來自120個國家的操盤人
贏得「世界交易冠軍」寶座;
到2023年已賺進1.5億台幣
這本書手把手教你做交易規劃,
操作股票、期貨、外匯保證金、加密貨幣,一本搞定




